Here's a guide which will let you access multiple images faster in your Mac OS X using the Split View features of your Photo App.
What is Split View?
Split View places the primary picture into focus on the right-side of the Photos app display window, with a split panel of thumbnails of other pictures in the same gallery visible on the left side. Simply clicking on another picture on the left split thumbnail view makes that picture open on the right side.
Here’s how you can access the split screen thumbnail view quickly in Photos for OS X.
1. Open Photos app if you haven’t done so yet
2. Double-click on any image to open it as the primary focus in Photos app as usual
3. Now look in the Photos app toolbar and click on the little split view icon as shown in the screenshot to instantly switch to Split View
Here’s what Split View looks like, note the thumbnails on the left side from the same gallery / event, shown alongside the currently active image in Photos app:
With split view you’ll see thumbnails for all other images within that same gallery, which usually means other photos imported from the same date or event. Click on any picture to make it the focal point of Photos app while maintaining the split screen view.
You can also hover over the left or right of an active picture to reveal subtle backward and forward arrows, and using those you can navigate beyond the current date or event and skip into the next one in the Photos app library, with the thumbnails on the left side automatically updating accordingly.
Split screen view is useful enough that once you start using it, you’ll likely keep using it in Photos app, as it does offer a simpler way to navigate through many images in the library. Of course, if you don’t ant to see Split View anymore, just click on the toolbar button again to disable it instantaneously.
Source: osxdaily.com

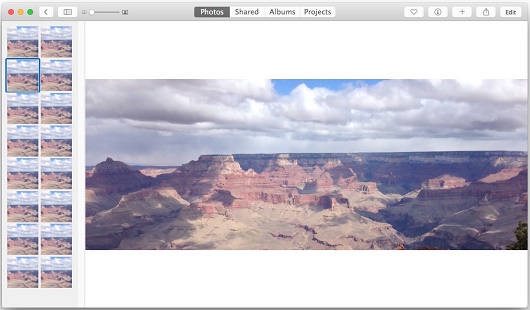
0 Response to "How to Browse Many Images in Your Mac OS X Photos Using Split View"
Post a Comment